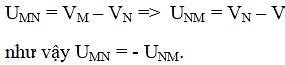Cách Sử Dụng Điện Thoại Bàn Panasonic Kx-T7730
Tại Úc, quý vị có thể gọi điện thoại bằng điện thoại thường (hoặc điện thoại bàn), điện thoại công cộng hoặc điện thoại di động. Số điện thoại có thể bắt đầu bằng số• 13/1300 (cước gọi địa phương)• 1800 (miễn phí)• 04 (di động) hoặc• 02,03,07,08 (mã số địa phương hay mã số vùng).
Tại Úc, quý vị có thể gọi điện thoại bằng điện thoại thường (hoặc điện thoại bàn), điện thoại công cộng hoặc điện thoại di động. Số điện thoại có thể bắt đầu bằng số• 13/1300 (cước gọi địa phương)• 1800 (miễn phí)• 04 (di động) hoặc• 02,03,07,08 (mã số địa phương hay mã số vùng).
Hướng dẫn cách tắt FaceTime trên điện thoại iPhone
Khi người dùng không cần thiết sử dụng FaceTime thì có thể tắt ứng dụng này. Khi tắt FaceTime, người dùng sẽ không nhận cũng như không thực hiện bất cứ cuộc gọi thoại, video call hay cuộc gọi nhóm. Lưu ý, các cuộc gọi thông thường trên thiết bị vẫn diễn ra bình thường, không bị ảnh hưởng.
Để tắt ứng dụng FaceTime là gì trên điện thoại iPhone, người dùng có thể chọn một trong 4 phương pháp sau. Chúng tôi sẽ hướng dẫn chi tiết từng phương pháp để mọi người dễ dàng thực hiện.
Tắt ứng dụng FaceTime trong phần cài đặt bằng cách mở cài đặt -> chọn ứng dụng FaceTime sau đó gạt nút tròn về phía bên trái.
Tắt ứng dụng FaceTime bằng mạng dữ liệu di động là một cách để vô hiệu hoá. Tương tự như trên, người dùng mở cài đặt -> chọn mục di động -> tiếp theo chọn ứng dụng FaceTime và cuối cùng gạt nút tròn sang bên trái về trạng thái Off.
Tắt ứng dụng FaceTime bằng cách bật giới hạn trong phần cài đặt. Đối với phương pháp này sẽ ẩn tính năng của FaceTime trên điện thoại, màn hình chính, người dùng sẽ không tìm thấy đến khi bật lại. Đầu tiên, người dùng mở ứng dụng cài đặt -> chọn mục thời gian sử dụng và chọn bật giới hạn.
Tiếp theo, người dùng hãy mở ứng dụng được phép -> chọn FaceTime rồi thực hiện gạt nút tròn sang trạng thái Off.
Tắt FaceTime bằng tính năng không làm phiền từ thanh điều khiển nhanh vô cùng hữu ích. Khi bật chế độ không làm phiền, người dùng sẽ không nhận được bất cứ thông báo nhiễu nào gây ảnh hưởng tới quá trình làm việc.
Có gọi được FaceTime sang nước ngoài không?
Người dùng iPhone đều có thể gọi FaceTime cho bạn bè, người thân đang ở bên nước ngoài. Để thực hiện được cuộc gọi, người dùng cần đáp ứng điều kiện thiết bị kết nối mạng internet ổn định. Cách thực hiện cuộc gọi đã được chúng tôi hướng dẫn chi tiết phía trên, các bạn hãy áp dụng nhé!
Hướng dẫn gọi FaceTime trên điện thoại iPhone
Bước 1: Tại màn hình chính, người dùng hãy mở ứng dụng FaceTime sau đó chọn biểu tượng dấu + ở góc phải màn hình.
Bước 2: Tiếp theo, bạn hãy điền, chọn tên hoặc số điện thoại người bạn muốn gọi. Đồng thời, người dùng hãy chọn âm thanh nếu muốn thực hiện gọi thoại thông thường. Trường hợp thực hiện gọi video sẽ chọn thêm video.
Kiểm tra địa chỉ email, số điện thoại người nhận
Lưu ý, để thực hiện cuộc gọi FaceTime là gì, người dùng cần điền chính xác số điện thoại hoặc email của người nhận. Sau khi kiểm tra địa chỉ người nhận chính xác nhưng vẫn không thực hiện được cuộc gọi thì tiếp tục kiểm tra danh sách hạn chế. Bạn hãy mở ứng dụng cài đặt -> chọn mục tin nhắn -> tiếp theo chọn liên hệ bị chặn xem có người đó trong danh sách không.
Lỗi không thực hiện được cuộc gọi FaceTime được xác định có thể do hệ điều hành iOS đã cũ. Vì vậy, người dùng cần cập nhật phiên bản iOS mới bằng cách chọn cài đặt -> chọn cài đặt chung -> tiếp theo chọn mục cài đặt phần mềm.
Cuối cùng, người dùng hãy chọn mục tải về và cài đặt để cập nhật phiên bản iOS mới nhất.
Tới đây, chắc hẳn mọi người đã nắm được FaceTime là gì cũng như cách bật/ thực hiện cuộc gọi FaceTime như thế nào. Trong khi sử dụng FaceTime xảy ra lỗi không gọi được, chúng tôi đã chỉ ra nguyên nhân và cách khắc phục ở phía trên. Để mọi người thoả mãn những băn khoăn về ứng dụng đặc quyền của Apple, chúng tôi sẽ giải đáp những thắc mắc thường gặp như sau:
Hướng dẫn cách thêm Email để gọi và nhận cuộc gọi FaceTime
Tại ứng dụng FaceTime là gì, người dùng có thể chủ động gọi điện hoặc nhận cuộc gọi từ người khác. Trường hợp người dùng muốn người khác có thể gọi FaceTime cho mình bằng địa chỉ email hoặc số điện thoại đăng ký thì thực hiện theo hướng dẫn:
Bước 1: Đầu tiên, người dùng hãy mở ứng dụng cài đặt -> tiếp theo chọn ứng dụng FaceTime.
Bước 2: Lúc này, bạn hãy chọn dùng ID Apple cho FaceTime sau đó thực hiện đăng nhập hoặc sử dụng ID khác (nếu muốn).
Bước 3: Cuối cùng, người dùng hãy tích chọn địa chỉ email cũng như số điện thoại để người khác gọi FaceTime cho bạn.
Hướng dẫn cách gọi nhóm FaceTime
Tương tự như một số nền tảng nhắn tin, gọi điện hiện nay, FaceTime là gì cũng có tính năng gọi nhóm. Tính năng này cho phép người dùng có thể mời lên tới 32 thành viên cùng tham gia vào cuộc gọi thoại hay video call chất lượng cao. Cách thực hiện cuộc gọi nhóm FaceTime như sau:
Bước 1: Đầu tiên, người dùng thực hiện mở ứng dụng FaceTime tại màn hình chính -> chọn biểu tượng dấu + ở góc phải màn hình.
Bước 2: Tiến hành điền tên, số điện thoại của người muốn thực hiện cuộc gọi. Ngoài ra, người dùng có thể chọn biểu tượng dấu cộng để mở danh bạ, chọn người nhận nhanh chóng.
Bước 3: Cuối cùng, người dùng chỉ cần chạm vào biểu tượng video, âm thanh để thực hiện cuộc gọi nhóm rất tiện lợi.
Yucho Ninsho được xem là cách chuyển tiền Internet Banking Yucho tối ưu, tiết kiệm và bảo mật nhất ở thời điểm hiện tại. Các bước đăng ký cực kỳ đơn giản là có thể thực hiện chuyển tiền MIỄN PHÍ ngay trên điện thoại.
LƯU Ý: Quý khách cần phải đăng ký Internet Banking Yucho trước khi thực hiện các bước dưới đây. Hướng dẫn dưới đây chỉ dùng trong trường hợp quý khách đã có tài khoản Internet Banking Yucho và có mong muốn sử dụng ứng dụng để chuyển tiền thay cho việc sử dụng Token.
Ưu điểm nổi bật khi sử dụng Internet Banking của Yucho
Tuy nhiên, đối với những khách hàng đang sử dụng Token để chuyển tiền bằng Internet Banking thì sẽ mất chi phí khoảng 1,650 JPY/thiết bị và điều này có thể gây ra không ít phiền phức trong vấn đề sử dụng như: thường xuyên phải mang theo token mỗi lần muốn chuyển tiền hoặc bị động mỗi khi thiết bị Token gặp trục trặc do hư hại bởi các yếu tố ngoại cảnh như mưa ướt, rơi vỡ…
Ngoài ra, một yếu điểm lớn của việc sử dụng Token đó chính là tính bảo mật không cao nếu thiết bị chẳng may rơi vào tay người khác.
Chính vì vậy, để khắc phục các yếu điểm trên, Yucho đã cho ra mắt ứng dụng Yucho Ninsho (ゆうちょ認証アプリ)với các tiện ích không thể bỏ qua như sau:
Sau đây là các bước để có thể đăng ký sử dụng Ứng dụng Internet Banking Yucho Ninsho (ゆうちょ認証アプリ).
Sau khi mở ứng dụng, quý khách vuốt kéo sang trái hoặc bấm nút mũi tên để đi qua hết các màn hình giới thiệu. Cuối cùng, bấm nút 登録する để bắt đầu đăng ký.
Tại màn hình này, quý khách lưu ý đọc các điều khoản sử dụng. Kéo xuống dưới cùng, sau đó bấm 同意する
Mã số khách hàng お客様番号 là mã số đã được gửi đến trong Thư thông báo đăng ký Internet Banking Yucho Direct. Quý khách có thể tìm mã số khách hàng của mình theo hướng dẫn tại đây (bước số 17).
Tiếp tục nhập mật khẩu đăng nhập. Sau đó bấm 次へ
Lưu ý: Ở bước này, quý khách cần phải kiểm tra lại số điện thoại đã đăng ký với Yucho có phải số điện thoại đang sử dụng hiện tại hay không. Ngoài ra, số điện thoại này PHẢI là số điện thoại có thể nhận cuộc gọi.
Nếu quý khách đang sử dụng số điện thoại khác với số điện thoại đã đăng ký, vui lòng xem hướng dẫn đổi số điện thoại tại đây.
Tổng đài tự động của Yucho sẽ gọi điện đến quý khách để đọc mã số xác nhận. Vui lòng chuẩn bị giấy và bút để ghi lại mã số xác nhận này. Sau đó nhập mã số xác nhận theo hướng dẫn như ảnh dưới đây.
Bấm 次へ rồi bấm OK để tiếp tục.
Chọn bảo mật bằng vân tay/khuôn mặt tuỳ thuộc vào thiết bị của quý khách. Ví dụ: các dòng điện thoại iPhone X trở về trước chỉ có thể hỗ trợ nhận diện bằng vân tay.
Tại màn hình này, quý khách vui lòng bấm nút 次へ để tiếp tục. Sau đó nhập hai lần mã PIN (mã 4 số để rút tiền của thẻ Yucho).
Đến bước này, quý khách đã hoàn tất 90% quá trình đăng ký và có thể chuẩn bị bắt đầu sử dụng ứng dụng ngay để chuyển tiền.
Tại màn hình chính, bấm 生体認証ログイン
Sau đó, dùng xác nhận bằng vân tay/khuôn mặt để đăng nhập.
Vậy là sau 10 bước vô cùng đơn giản, quý khách có thể sử dụng ứng dụng Yucho Ninsho (ゆうちょ認証アプリ) để chuyển tiền vô cùng tiện lợi ngay trên chiếc điện thoại của mình. Quý khách có thể sử dụng ứng dụng này để Internet Banking (chuyển tiền) đến DCOM để nạp tiền vào tài khoản.
Ngoài ra, quý khách có thể tham khảo hướng dẫn chuyển tiền Internet Banking Yucho bằng Token tại đây.
Cảm ơn quý khách đã theo dõi bài viết, nếu cảm thấy bài viết bổ ích quý khách hãy chia sẻ thông tin này cho bạn bè hoặc lên tường Facebook cá nhân của mình nhé.
***Bài viết có tổng hợp một số hình ảnh từ Youtube Hà Thông TV